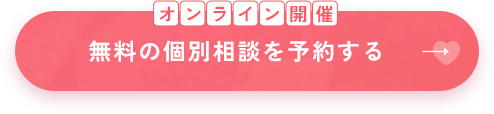Canva (キャンバ)の使い方を 5STEPで徹底解説 | 3つの特徴や活用方法を紹介

Canvaは誰でも簡単に美しいデザインを作成できる無料オンラインデザインツールです。
しかし、テンプレートや機能が豊富なゆえ、初心者にとってはハードルが高く感じることも少なくありません。
この記事では、Canvaの基本的な使い方から便利な機能をわかりやすく解説します。具体的な活用方法も紹介するので、ぜひ最後までご覧ください。
Canvaの3つの特徴

Canvaの3つの特徴は、以下のとおりです。
- 初心者でもプロ並みのデザインを簡単に作成可能
- テンプレートと素材が豊富
- チームでの共同作業が可能
Canvaは直感的な操作が可能で、専門的なデザインスキルがなくても美しいデザインを作成可能です。また、クラウド上でデータを共有すれば、共同での編集作業もおこなえます。
ここでは、Canvaの特徴を詳しく解説するので、参考にしてください。
初心者でもプロ並みのデザインを簡単に作成可能
Canva最大の特徴は、直感的な操作でデザインを作成できる点です。ドラッグ&ドロップで写真やテキストを配置するだけで、簡単にデザインを作成できます。
また、テンプレートも豊富に用意されているので、初心者の方でもプロ並みのデザインに仕上げられます。
さらに、カラーパレットやフォントの組み合わせが最適化されているため、デザインに統一性を確保できる点もCanvaならではのメリットです。
テンプレートと素材が豊富
プロのデザイナーが作成した61万点以上のテンプレートが用意されているのもCanvaの特徴です。写真やイラストはもちろん、動画や音楽など、さまざまな種類の素材が豊富に揃えられています。
また、プレゼンテーション資料やSNS投稿、名刺やチラシ、フライヤーなど、さまざまな用途に合わせたテンプレートが用意されているので、スピーディーにデザインを作成可能です。
特にSNS用のテンプレートが豊富なので、InstagramやYouTubeのサムネイル作成にもおすすめです。
参考:誰でも簡単にデザインができる無料ツール「Canva」とは?Canvaの基本機能と人気テンプレートを徹底解説(Canva)
チームでの共同作業が可能
Canvaはクラウド上でデータを共有し、複数人で同時に編集作業をおこなえます。デザインの編集履歴が保存されるため、チームでの共同作業に最適です。
また、コメント機能を使用して、リアルタイムでフィードバックを共有すると、スムーズに共同作業を進められるでしょう。
なお、チーム向けのプランの「Canvaチーム」では、役割ごとに権限の管理も可能です。
Canvaの使い方 【5STEP】

Canvaは、以下5つのステップで簡単にデザインを作成できます。
- STEP1:アカウント作成
- STEP2:テンプレート選択
- STEP3:素材選択
- STEP4:写真・画像を編集
- STEP5:文字入れ
ここでは、アカウント作成からデザインの出力まで順を追って解説します。
STEP1: アカウント作成
まずはCanvaのアカウントを作成しましょう。
Canvaの公式ページにアクセスし、右上の「登録」ボタンをクリックします。
登録にはGoogleアカウント、Facebookアカウント、またはメールアドレスを利用できます。登録が完了したら、Canvaの利用目的を選択してください。
「次へ」をクリックしてプラン選択画面に進み、「無料」「Pro」「Enterprise」からプランを選びます。
STEP2: テンプレート選択
Canvaのトップページにある「テンプレート」タブをクリックし、用途に合ったテンプレートを検索しましょう。
あるいは、右上の「デザインを作成」ボタンから、テンプレートを使わずに新規デザインを作成することも可能です。
STEP3:素材選択
左メニューの「素材」タブをクリックし、「写真」「グラフィック」「動画」「オーディオ」など、カテゴリごとに素材を検索できます。
また、キーワード検索で特定の素材を探すことも可能です。気に入った素材を見つけたら、ドラッグ&ドロップでデザイン画面に追加しましょう。
STEP4:写真・画像を編集

追加した素材を選択し、編集メニューを使ってみましょう。「画像を編集」ボタンをクリックすると、色の変更、サイズ変更、フィルター適用などの操作ができます。
有料機能である背景リムーバーを使えば、背景をワンクリックで削除することも可能です。また、フレーム機能を使えば、指定の形に画像をトリミングできます。
STEP5:文字入れ
左メニューの「テキスト」タブをクリックし「見出し」「小見出し」「本文」などのテキストスタイルを選択し、フォントやサイズ、色、配置などを自由に編集できます。
写真にテキストを入れる場合は、背景にぼかしを入れると可読性を向上させられます。
デザインが完成したら、右上の「共有」ボタンをクリックし、「ダウンロード」「SNS共有」「印刷」など、任意の方法で出力しましょう。
【使い方】 Canvaの一般的な活用方法5選

Canvaの一般的な活用方法は、主に以下の5つです。
- バナー制作
- SNSのサムネイル作成
- プレゼンテーション資料の作成
- 名刺の作成
- イベント・広告用のチラシ作成
Canvaは、さまざまなシーンで活用できる万能なデザインツールです。ここでは、Canvaの活用方法を具体例を交えながら解説します。
バナー制作
Canvaを使えば、広告やブログのアイキャッチ画像に使用するバナーを簡単に作成できます。豊富なテンプレートを活用すると、シンプルながらも目を引くデザインに仕上げられます。
ユーザーの反応を見ながら、バナーのデザインを簡単に調整できるのはCanvaならではのメリットでしょう。
なお、CanvaはWebデザインの在宅ワークにも役立てられるツールです。副業で月収20万円を目指したい方は、以下よりMam Campに相談してください。
■主婦らしい働き方が無料で学べる情報を配信!
SNSのサムネイル作成
Canvaは、SNS用のサムネイル作成に最適です。SNS専用のテンプレートが多数用意されているのに加えて、コラージュ用のグリッド機能も活用できます。
作成した画像は、InstagramやFacebookなどに直接投稿したり、予約投稿したりすることも可能です。
ブランドイメージに合ったサムネイルを作成できるスキルを習得すれば、SNS運用代行などの在宅ワークにも活用できます。
参考:【最新】CanvaでInstagram投稿デザインの作り方を解説します!(Youtube)
プレゼンテーション資料の作成

Canvaを使えば、デザイン性の高いプレゼンテーション資料を効率的に作成可能です。豊富なテンプレートを活用すると、作成時間を大幅に短縮できます。
また、テンプレートは自由にカスタマイズできるので、カラーやフォント、画像などを調整して、プレゼンテーション資料にオリジナル性を持たせるのもおすすめです。
スライド内にアニメーションやトランジション効果を追加すると、より印象的な資料に仕上げられるでしょう。
PowerPointと比較すると詳細なグラフ機能はまだ少ないですが、直感的な操作性で視覚的にわかりやすい資料を作成できるのは、Canvaならではのメリットです。
名刺の作成
Canvaでは、ビジネス用や個人用の名刺も簡単にデザインできます。名刺専用のテンプレートが用意されており、サイズも自由に選択可能です。
氏名やQRコードを入力し、好みのデザインを選ぶだけで、オリジナルの名刺が完成します。デザインが完成したら、ネット印刷サービスを利用して印刷することも可能です。
イベント・広告用のチラシ作成
誕生日会や展覧会など、さまざまなイベント告知用のチラシもCanvaで簡単に作成可能です。イベントやセール告知に使えるテンプレートも豊富に用意されています。
また、チラシにキャッチコピーや画像を効果的に配置すると、ターゲット層に訴求するデザインに仕上げられます。
なお、チームで制作する場合は、ブランド機能を利用するのがおすすめです。
ブランド機能を利用すればフォントや素材などを簡単に共有できるので、作業効率を上げられるだけでなく、チラシのデザインに一貫性を持たせられます。
Canvaに搭載されている便利機能の使い方3選

Canvaに搭載されている便利機能を3つ紹介します。
- 画像編集機能
- レイヤー管理
- AI・自動生成機能
Canvaには、効率的にデザインを作成するための便利な機能が多数搭載されています。ここでは、特に役立つ3つの機能とそれぞれの使用方法を解説するので、参考にしてください。
画像編集機能
Canvaの画像編集機能を使えば、写真の雰囲気を簡単に変更できます。
写真を選択し、「画像を編集」からフィルターを適用すると、色調補正やビンテージ風、鮮やかさを強調するエフェクトなどを手軽に追加できます。
また、有料機能の背景リムーバーを使えば、写真の背景を自動で削除し、被写体を際立たせたり、別の背景に置き換えたりも可能です。
その他、AIを活用したマジック加工では、花の色を変えるなど、画像の一部の要素だけを変化させることもできます。
レイヤー管理
Canvaのレイヤー管理機能を使えば、複数の素材を思い通りに配置できます。
配置機能で素材の重なり順を変更できるので、「前面へ」「背面へ」などの操作で簡単にレイヤーの順序を入れ替えることが可能です。
AI・自動生成機能
Canvaには、AIを活用した便利な自動生成機能も搭載されています。例えば、「Magic Design」機能では、テーマを入力するだけで、自動的にスライドやデザインの下書きを作成可能です。
また、「Magic Write(文章生成AI)」機能を使えば、キャッチコピーやスライドの要約、編集などをAIが自動生成してくれます。
主婦でもできるCanvaを使った在宅ワークを学ぶなら「ママキャン」がおすすめ!

Canvaは、初心者でもプロ並みのデザインを簡単に作成できるオンラインツールです。
テンプレートや素材が豊富に用意されており、バナーやサムネイルのデザイン、プレゼン資料の作成など、さまざまな用途に活用できます。
また、共同編集向けの機能も備わっているため、チームでの作業にも最適です。Canvaの活用方法をマスターして、デザインの幅を広げていきましょう。
Mam Campでは、主婦らしい働き方が無料で学べる情報を公式LINEで配信予定です。
在宅副業のお役立ち情報や主婦の働き方を学べるスクールの展開も計画しています。
あなたらしい働き方を叶えるために、登録してみませんか。
■主婦らしい働き方が無料で学べる情報を配信!